The PS4 DualShock four wireless controller is one of the best console controllers, with features such as a central touchpad, multiple vibration motors, and a dedicated Share button. It can also be used on PCs, and with some know-how, you’ll be able to get it up and running with just about any game.
How to Pair
If you’re playing games on a PS4 dualshock 4 wireless controller and want to use one of your PlayStation 4 DualShock four wireless controllers, you’ll need to pair the device with your console. This is done using Bluetooth. It’s a reasonably straightforward process, and you should have no trouble getting the controller to pair up with your console.
First, you’ll need to ensure that your PlayStation 4 is connected to the internet. This is a crucial step. However, it can interfere with your controller’s ability to communicate with the console, so it’s best to disconnect from the internet before connecting.
Next, you’ll need to connect your controller to your PlayStation 4. There are two ways to do this: either via USB or wirelessly.
For USB pairing, you’ll need a USB cable. Again, you can purchase a line from Amazon or directly from Sony.
Once you’ve connected your USB cable, power your PlayStation 4, press the PS button on your controller, and select a user.
Then, your controller will be displayed in a list of devices on the PlayStation’s display. Finally, the light bar on your controller will glow in color uniquely assigned to each user.
When you’re ready to play, select the user whose light is glowing, and then you can enjoy your game. If you’re playing a multiplayer game, up to four users can pair with their controllers simultaneously, which is an excellent feature for gaming parties.
You can also use your PS4 DualShock 4 wireless controller on a PC. However, this requires a special USB-to-microUSB adapter. The most popular option is the Kinivo BTD-400.
If you’re using a third-party USB-to-microUSB adapter, be sure to install the latest version of the driver for it. This will ensure your PS4 can detect it, and it will also ensure that your controller works correctly.
If you’re having issues pairing your DualShock 4 wireless controller with your PlayStation 4, the first thing you should do is reset your controller’s settings. If you’ve tried this and it still doesn’t work, you may have a battery issue. You should also try a different micro USB cable to see if that fixes the problem.
How to Disconnect
If your PS4 DualShock four wireless controller isn’t connecting to your console, you can quickly disconnect it from your system. The process is relatively simple and involves nothing more than a few steps.
First, you’ll want to ensure that your controller isn’t paired with any other device. If it is, you’ll have to unpair it before disconnecting it from your console.
To do this, navigate to the Control Center on your phone and swipe diagonally across the screen from the upper right to the lower left. You should see the “Bluetooth: On” button and a list of available devices.
Once the list is visible, select your DualShock 4 controller and press and hold the “PS” button. A blue light should then appear on the controller, connecting to your console automatically.
However, if you’re having trouble pairing your DualShock 4 with your console, you may need to disconnect it from another device first. Bluetooth or other signal issues often cause this, so minimizing interference between your console and your controller is essential.
If you’re still having trouble, try restarting your router and modem. You’ll lose Internet access, so warn anyone in the house before doing this.
After you’ve done this, try pairing your DualShock 4 with your console again. Hopefully, this will fix the problem and get it working again.
Another thing you can do to fix this issue is reset the DualShock 4. You can do this by shutting down your PS4 and using a paper clip to push the “Reset” button on the back of your controller near the L2 shoulder buttons.
When you’ve done this, you’ll need to connect your controller to your console via a USB cable. Once related, press and hold the PlayStation button on your controller for a few seconds until you see a blue light turn on.
Once this happens, you’ll be ready to play your games again. This method works for most Bluetooth controllers, but if you’re having trouble connecting to your console, it’s best to check with the manufacturer of your controller.
How to Reset
If you’re having trouble syncing your controller to your PS4, you can reset it back to its factory settings. A reset wipes out all the configuration information and returns it to its default state.
If your controller isn’t syncing, it might be an issue with the console or its battery. Try plugging in a different DualShock 4 controller or trying it on another console to see if that helps. If not, it could be a hardware issue, such as a malfunctioning controller port or a damaged USB cable.
Locate the recessed reset button on its back near the L2 shoulder button to reset your controller. You can use a small paper clip or pin to press and hold the button down for a few seconds.
Once you’ve done this, you can pair your controller with your PS4 and begin gaming again. It’s important to note that you can only have four controllers connected to your PS4 once, so it’s best to use one at a time.
You can also set a time limit for your controller to turn off, allowing you to connect it again later without having to reset it. To do this, go to the PlayStation dashboard and select Devices > Bluetooth Devices. Next, choose the controller you’re having trouble syncing, then hit the Options button to create a contextual menu.
Then, select “Settings.” Once in this section, you can choose the time limit option to automatically shut off your controller after a certain amount of time. For example, you can set it to turn off after 10 minutes, 30 minutes, or 60 minutes.
If you’re still having problems with your controller, it may be time to contact Sony for a replacement. This service is free and only takes a few days to process. In addition, the PS4 controller has a one-year warranty, so it’s worth contacting PlayStation if you notice any issues.


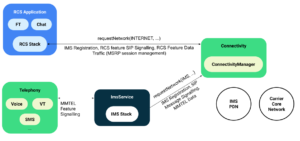
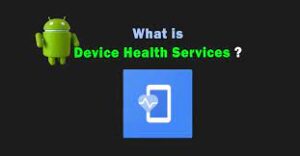
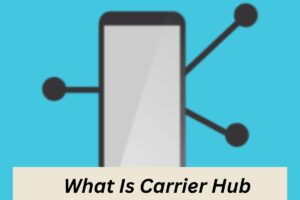

More Stories
How to Effectively Remove ChocoEukor from Your Android Device
dji pocket 3 vs. Competitors: Which Gaming Console Reigns Supreme.
3 Gadgets a Business Absolutely cannot do without